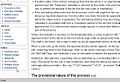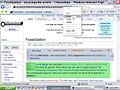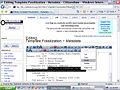CZ:Approval Process
Overview
Here, in broad strokes, is how the approval process goes for Citizendium articles (there is a separate approval process for policy (CZ:) pages, which can be approved by the executive committee or a body with delegated authority - see CZ:Approval for CZ pages):
- An article (including subpages like Bibliography, Definition, External links, Related articles) is so well developed that it gives the Citizendium reader a good introduction and overview to its topic. An editor in the article's workgroup will be needed to nominate the article for approval.
- If the editor has worked on it herself as an author, he/she asks another editor to approve it; or, if there are several editors all doing significant work as authors on the article, then at least three of them can agree to approve it. (These rules are to prevent a single person from approving his or her own work without involving review by experts who were not authors.)
- So then (one of) the nominating editor(s) fills in the "ToApprove" section of the article's metadata page. That "ToApprove" metadata section will be marked with a date, usually several days to a week from the date that it is placed - but at least 24 hours. (That rule is to allow copy edits and final development. A longer lead time is appropriate for articles that are complex and may need the intensity of scrutiny that occurs with nomination to be properly completed. For articles that are already complete, a short lead time is appropriate.)
- This metadata section automatically produces nomination announcements on the article page, its Talk: page, etc. It also automatically inserts the article in the list of articles nominated for approval, which can be found at Category:Articles to Approve.
- If the information in the metadata section remains there until the specified date, approval will occur on that date.
- Meanwhile, discussion and edits continue on the article. When an article is nominated for approval, this status often draws new eyes to the article, and it can be expected that revisions will occur. In the culture of Citizendium, edits at this stage by novices to the subject are discouraged. The important role for non-experts is to make recommendations and criticisms on the talk page. (This guideline is based on the disruption that is caused by, say, a person who does not know physics well making edits in an article on physics in this "finishing" stage. That person, however, is vitally important in terms of critiquing which parts of the article are clear, and which cannot be followed by a novice to the subject.)
- If another editor in the article's workgroup finds that the article is so objectionable that approval, in his considered opinion, should not be granted, then the "ToApprove" metadata is removed by this editor, who puts his reasons for this action on the talk page. (This is a fail safe rule, to prevent the approval of articles that are inaccurate or misleading.)
- If the nominating editor notes that the discussion on the talk page that has occurred since the nomination for approval was originally placed brings up important objections, then the editor may delay the date for approval in the "ToApprove" metadata, to allow for work to continue before the stable version is generated. The nominating editor(s) may also change the version nominated for approval in the "ToApprove" metadata to an updated draft that is considered superior to the one first nominated. (This rule is designed to allow the best version to be the approved one. It is common that articles change quickly in a short time before approval, and so choosing "which version" is an important part of the process)
Unless the metadata is removed, on the designated date, a sysop (a person with "sysop" administrative rights on the wiki) then freezes the approved version of the article on the main article page in a way that will display it under an {{Approved3}} template. At that freeze, a parallel draft form of the article is generated. This draft is not frozen, but is open to edits as are all unapproved articles on the wiki.
When a user calls up the article, the approved (frozen) version appears. At the top of the article is a notice to users who would prefer to write or edit, redirecting them to the Draft page. Work on the article continues on that "Draft" page. Discussion about the article in progress is made on the Talk:Draft Page, and eventually it may be nominated to replace the approved version. Then the procedure repeats.
Addendum: after approval, copyediting may be performed by a nominating editor with the help of the approvals editor. This may occur at any time. (The reason for this rule is that sometimes, even when the article has been religiously scanned for mistakes by many eyes, even a seemingly-obvious mistake - like, say "1-1=2" instead of "1+1=2" - is missed. That sort of error does not require a new approval process to correct.)
The provisional nature of this process
This process is provisional and probably temporary in this form. The use of templates, in particular, may be regarded as a temporary stopgap measure. Eventually, we will want to integrate certain procedures into the software itself. But it is actually desirable to test out the process first "by hand" before stabilizing it in code.
Who may approve
For any given topic, only editors who may be considered experts on that topic may approve an article on that topic, at a minimum, these experts must be editors in the article's workgroup.
Expert editors may approve articles in either of two configurations: individually or as part of a group.
Individual approval. Editors may approve articles if they have not contributed significantly to the article as an author. In other words, if an editor reviews an article that is fully developed by others, perhaps an author, he or she may suggest changes or even add edits, but strictly in the role of an editor. In this way, there is a kind of peer review. No single editor may approve an article that this individual editor actually authored. In other words, no editor may approve his or her own work singlehandedly.
Group approval. If there are three editors, all of whom are expert in the topic of an article, and all of which have been at work on an article as authors, then any one of them may approve of an article with the concurrence of the other two.
An author may trigger the approval process simply by writing a note to several relevant editors, drawing attention to the page, or by contacting the current approvals manager. The responding editors may then approve according to the same rules above.
If the article has already undergone an approval and is noted to need typographic corrections, correction of spelling, spacing, or punctuation, that is, a 'bug fix' or proof - which commonly occurs with version (1.1), then one-editor approval is acceptable, as long as these copyedits are carried out with one of the original editors who nominated that article for the just approved version (1.0). Copyedits are carried out with the sysop aid of approvals management.
Developed articles that need editors to evaluate them for approval, articles newly nominated for approval, and the most recently approved articles, will be announced, as time and space allow, on the approvals notice board.
When and how to fill in the "ToApprove" metadata
To nominate a version of the article for Approval, an editor should edit the metadata for that article, which is kept on a separate page (in the Template: namespace). To do that, simply go to the article's Talk: page, then either click on the yellow 'M' on the {{subpages}} area, or follow the blue metadata page link above the {{subpages}} checklist; you can then edit the metadata page and fill in the information in the "ToApprove" section, using the following guidelines:
Filling out the "ToApprove" section of the metadata
article url = the specific URL (version number) of the version-to-approve. For instructions on how to find the current version number, see below. For versions other than the current version, go to that revision history page and then copy the URL from the address bar.
subpage url =
cluster =
now = the date and time when the template is added. Use ~~~~~ (five tildes) to let the mediawiki software generate it automatically.
ToA editor = the username of the person who did the approval (or who nominated the article on behalf of a group of people). If you are that person, your name goes here. Do NOT use the four tildes (~~~~) to sign, just enter your user name (e.g. "John Q. Doe" - without the quotation marks).
ToA editor2 = second editor (optional but must use before editor3 if only two editors approved)
ToA editor3 = third editor (optional but must use before editor4 if only three editors approved)
date = format Month Day, Year (example: August 15, 2009)
If you have made all the correct replacements, then all the links in the template should appear blue. None should appear red.
If you are using the group editor approval process, each editor should place his/her own name in the appropriate ToA editor space to endorse their approval of the version. Alternatively, make sure the article talk page clearly shows that the each editor approves the version that is placed on the template.
Instructions for finding the current version number
Go to the article. Locate the 'tool box' in the left hand column of the article page (see first image below for example). Click 'Permanent link' in the 'toolbox'. The version number is the version that is embedded in the URL address bar at the top of the page (see grayed URL in the second image below, viz., "Step 1 Copy the URL you find in address bar"). This is the URL address that needs to be copied and pasted into the Metadata template at the template location labeled 'article url=' (see grayed text in third image image below, viz., "Step 2 Paste that copied URL into the Metadata template").
Updating the "ToApprove" metadata after revision
It is all right if the article undergoes significant revision in the days following the initial filling of the "ToApprove" metadata. If after such revision the nominating editor is still willing to approve the article in its revised state, she should update the article url in the metadata section to point at the most recent satisfactory version of the article, found under the "history" tab. At any given moment it might or might not be the most recent version. To change it to the any version other than the most recent, just choose that particular revision and copy the URL from the address bar above the page. To change it to the current version requires a few more steps. Once you have entered the article's most recent history page, navigate to the URL that belongs to the Current version. See the section just above.
If an article is undergoing group approval, it must be the sense of at least two other editors, in addition to the approver, that the newly-revised version is also worthy of approval.
Involving other editors from a workgroup
- Discuss your impending approval on the forum for the relevant workgroup(s). This isn't required but it's a good idea.
Involving copyeditors (informally)
- Post a note to the Copyedit Board on the forums. Not required, but an excellent idea.
Sysops make it official with the {{Approval}} template
Anyone with "Sysop" permissions on the wiki -- that is, personnel administrators, constables, and technical staff -- may go through the following steps when initially marking an article as approved. An important exception is that no person with "Sysop" permissions on the wiki who has done any significant work on the article, or who is an editor in any workgroup to which the article is assigned may "do the honors." That means that Editors at work on the article who are also Constables must call another Constable to "do the honors." We thus hold a hard line against appearances of conflict of interest. To ask a Constable to "make it official," simply send an e-mail to [email protected]. The following steps may be followed on or after the date (and time, if any) given by someone with "Sysop" permissions:
1.) Make sure that the page to be Approved is the latest version approved by the Editor or Editors.
Examine the talk page. Make sure it's clear that there are three editors who are in agreement about the approvability of the article, or, if it seems there is an individual approval going on, make sure that the person approving the article has not worked much on the article. (For that, examine the article's history.) Also ensure that at least one editor currently supports the approval of the article version mentioned in the approval metadata. If there is any reason to doubt editor support, request clarification before doing the honors. Reasons to doubt editor support include the nominated version not being the latest one and/or the existence of unanswered author critiques.
2.) Next do the Metadata:
Go to the article's Metadata page (always update the metadata first or changes won't show for the categories). Change the status to "0".
Type the names of the approving editors from the TofA section into the Approved section of the template just below. Do not put in User: or the brackets or the pipe | line. (In any case, the User, brackets, and pipe | line should NOT be in the TofA section in the first place! If they are, please delete them before going on to the next step so that only the names of the editors are showing.)
Select (highlight) and Copy all the text and fields beginning with cat1 at the very top left down through the date = such and such at the very bottom left. Do not delete this highlighted section!
Once you have done all of the above, then blank all the ToApprove section fields, removing (deleting) only the information, but leaving the names of each of the listed fields.
SAVE
Go to the article's Approval sub-page (click the "A" link on the metadata page, a little round button near the top right)
Click edit.
In the blank screen that now appears, Paste the highlighted and Copied text from cat1 down through the date = such and such.
You MAY ALSO have to add {{subpages}}, and YOU WILL HAVE TO ADD {{Approval at the very top left of the page and }} at the very bottom. This is absolutely ESSENTIAL!
When finished, it should look something like this:
{{subpages}}
{{Approval
| cat1 = Engineering
| cat2 = Chemistry
| cat3 =
| sub1 = Chemical Engineering
| sub2 = Environmental Engineering
| sub3 =
| tab1 =
| tab2 =
| tab3 =
<!-- Required for ToApprove template: -->
| article url = http://en.citizendium.org/wiki?title=Gasoline&oldid=100479725
| subpage url =
| cluster = http://en.citizendium.org/wiki?title=Gasoline&oldid=100479725
| now = April 26, 2009
| ToA editor = David E. Volk
| ToA editor2 =
| ToA editor3 =
| date = May 10, 2009
}}
SAVE
3.) Create the Approved Article and the Draft pages:
Go back to the "Main Article" by clicking on the link to it at the top left of the page.
Click on the "Move" tab of the Approved article. When asked for the new name, type the name of the article, along with the extension "/Draft". If the article name is "XYZ" then the draft-page name is "XYZ/Draft". Make sure the "Move Talk page" checkbox is checked. Make sure the "Move all subpages" checkbox is NOT checked. These steps will move the Article, the Talk page, and their histories to the new Draft article space, but leave the subpages attached to the article space.
Click on the Move page button.
Click on the XYZ/Draft link near the top center of the page.
Click on the edit tab and then select and copy the entire contents of XYZ/Draft.
Paste the contents of the XYZ/Draft into the XYZ page by following the steps below:
- A.) Go back one page, using the Esc. button (or the return arrow)
- B.) Click on the <XYZ link near the top left of the page in small fonts
- C.) Click on the XYZ redirect link just below the <XYZ link
- D.) Click on Edit
- E.) Delete the redirect text at the top,
- F.) Then Paste the contents of the XYZ/Draft into this page.
SAVE
4.) Protect the approved version of the main namespace copy of the article:
Press the "protect" tab. Change both "Edit" and "Move" options to "sysop only" by first checking the "Unlock move permission" box then highlighting them.
Do not check "Protect pages included in this page (cascading protection)"
Explain why you're protecting the page by writing in: "Article version approved."
Press Confirm button
5.) Protect the ARTICLE TALK PAGE REDIRECT PAGE:
This may be the trickiest and least intuitive part of the entire Approval process, so follow these steps carefully:
- A.) Click on Talk -- this takes you to the Talk:XYZ/Draft page
- B.) Click on the small Talk:XYZ link in the upper left
- C.) A redirect line then pops up just below the above-mentioned line; clink on this new link
- D.) This will take you to the Redirect link for the Talk page -- protect this the same way you protected the Main Article
- E.) Press the Confirm button
6.) Insert the talk page divider:
Go to the Main Article, XYZ. Click on Talk.
Then insert this template at the bottom of the Talk page in order to separate the "before-approval" article discussion from the "after-approval" discussion.
Click on Edit
Then create the header by Copying and Pasting
==APPROVED Version 1.0==
onto the very bottom of the page
Beneath this new header, then Copy and Paste the text below:
<div class="usermessage plainlinks">Discussion for Version 1.0 stopped here. Please continue further discussion under this break. </div>
AND make sure that you remove the <nowiki and </nowiki from the above after you have copied and pasted it and before you SAVE it
If necessary, change "Version 1.0" to "Version 1.1" or "Version 1.2", etc. in both the header and the text.
SAVE
7.) Congratulate the Authors and/or Editors or both:
Go the talk page of the main Author and/or Editor or both and write a brief Congratulations!, along with a link to the newly Approved article.
You're finished!
Approval and protection process for templates used in approved pages
Editors and sysops need to be aware that a protected approved page draws on templates which contain text. Consideration should be given to subjecting key subject-specific templates for banners, boxes and footers to protection and editorial approval in step with major pages.
Revoking approval
Once an article is approved, the act of revoking approval should only be considered under the rarest of circumstances. It is much preferred to make corrections on the Draft version and work toward re-approval rather than revoke an approval. Any user who has a particular concern that an approved article's content is factually inaccurate is welcome to make the necessary changes on the Draft version and continue to use the editorial process to address their concern. This includes using that article's talk page, as well as workgroups and forums.
If there is an issue concerning the mechanics of how an approval was performed, contact a constable or the Approvals Manager and they will help work toward making the appropriate corrections, with revoking approval as a last resort. For example, if the editor or editors did not endorse (or mistakenly endorsed) the version approved, either through misunderstanding or miscommunication, then the constable may revoke the approval. Otherwise, approval decisions are content issues that are exclusively in the purview of Editors, and any issues relating to an article's content must begin at the workgroup editor level.
Re-approving revisions to approved articles
Re-approval is the process of approving the replacement to an approved article. These replacements are called versions (XYZ version 1.1, 1.2 and so on) for clarity here.
The editorial procedures remain the same as for the original approval. Either one uninvolved editor or three involved editors can call for an article to be approved. They do this by returning to the XYZ/metadata page and fill out the To-Approve section of the template again. Make sure to leave the Approved sections the same and leave the article status at 0 so that the template remains 'green' to show that the current article is still approved.
Once the date of approval arrives, the sysop will replace the previously approved version with the re-approved version. Don't forget to put the orange version divider at the end of the Draft talk page.
Article re-approval and version record area
Reserved for a log of event re-approval of XYZ article and template records
See here for help.
Version 1.1 approval events
(Earlier details of V 1.1 commented out for clarity)
(Approval V 1.1) confusing text commented out but log details retained.
Version 1.2 approval events
Approval V1.2
It will be necessary for a sysop to transfer markup text to the protected main page to create a new approved version ( i.e. V1.1) by code copy, paste and save, and at such time annotate such re-approval save events with the approval version (e.g. V1.2 ) and source of code ("permanent links to source code are at the top of XYZ/draft talk, commented out") descriptions to clarify the source of the text.
Again, as with initial approval, an important exception is that no person with "Sysop" permissions on the wiki who has done any significant work on the article, or who is an editor in any workgroup to which the article is assigned, must "do the honors." That means that Editors at work on the article, who are also Constables, must call another Constable to "do the honors." We thus hold a hard line against appearances of conflict of interest. To ask a Constable to "make it official," simply send an e-mail to [email protected].
Related pages
- Category:Articles to Approve - automatically generated list of articles nominated for approval
- {{Approval}} - template to mark an approved article, used on the article's /Approval page
| Citizendium Editor Policy | ||
|---|---|---|
| The Editor Role | Approval Process | Article Deletion Policy |
|width=10% align=center style="background:#F5F5F5"| |}